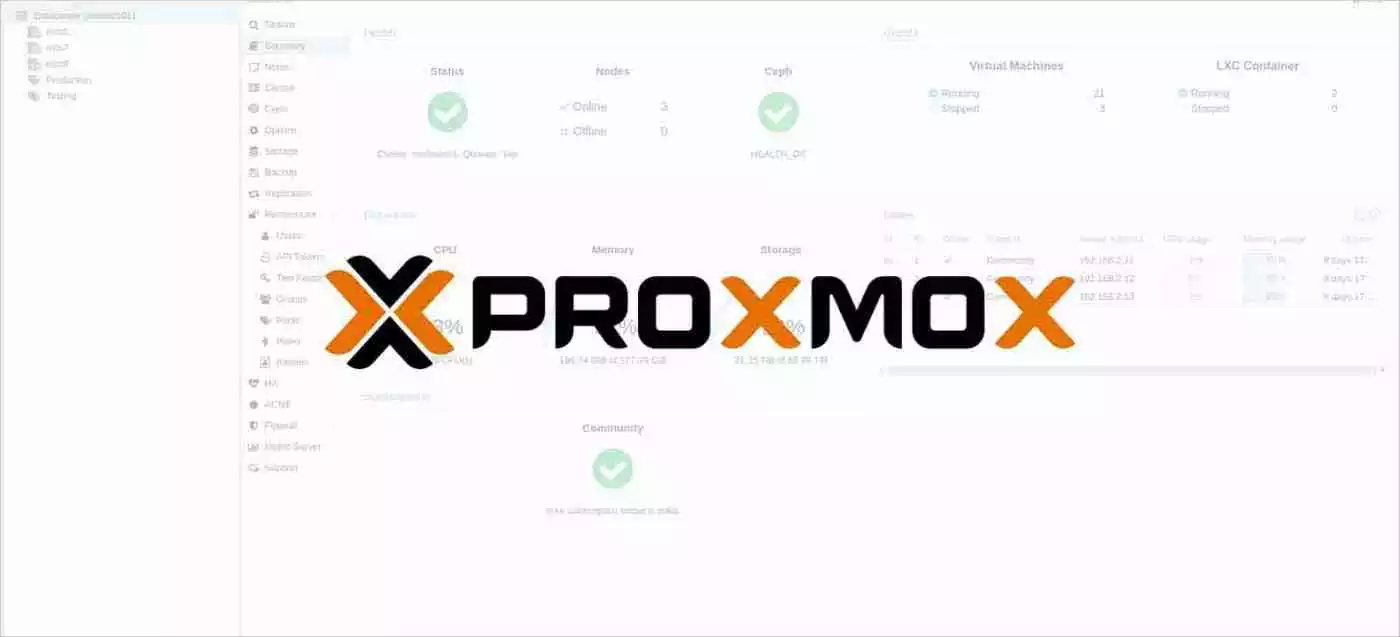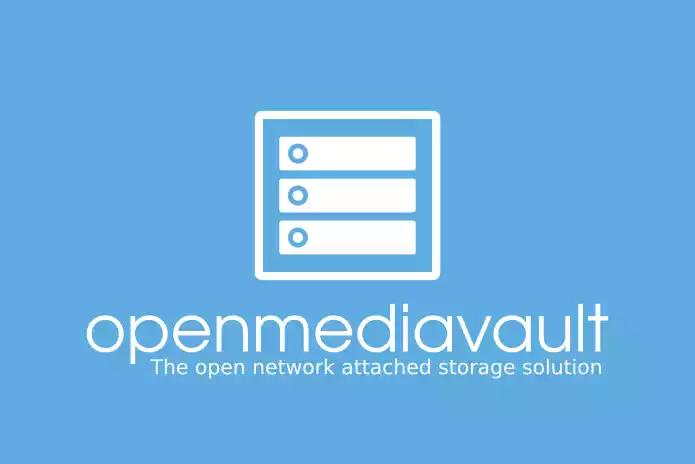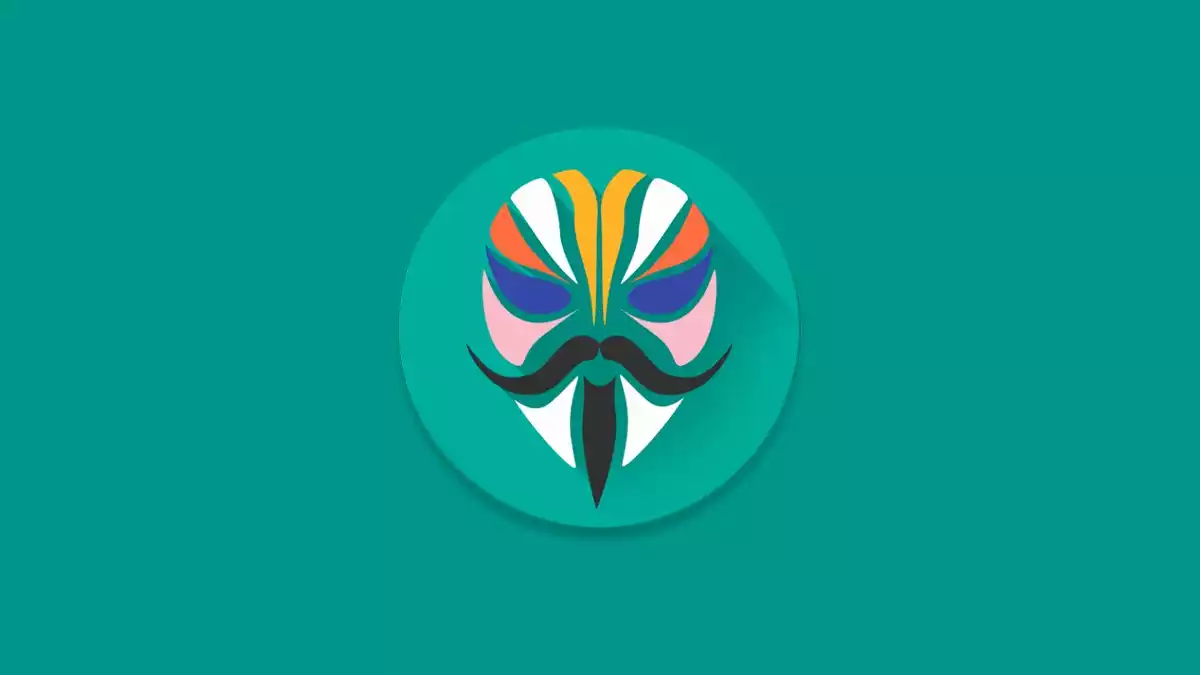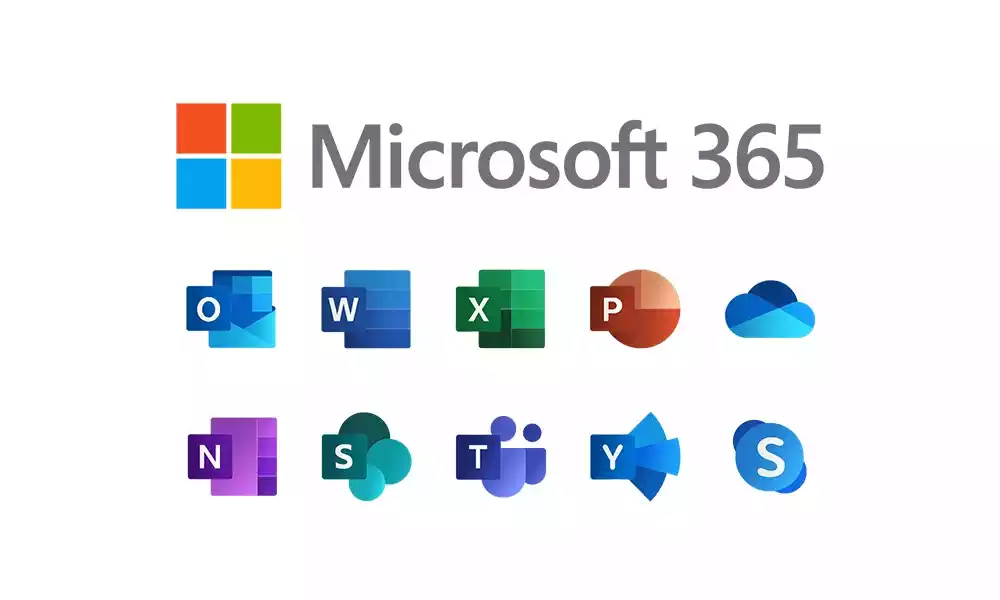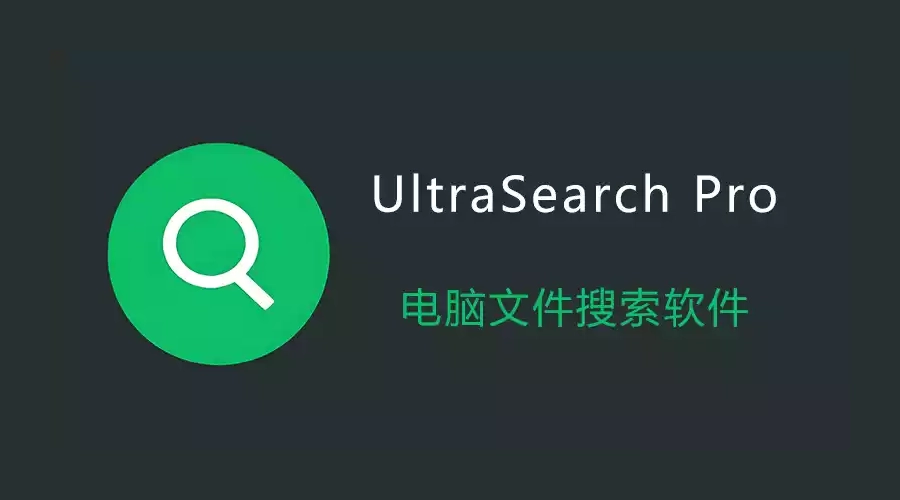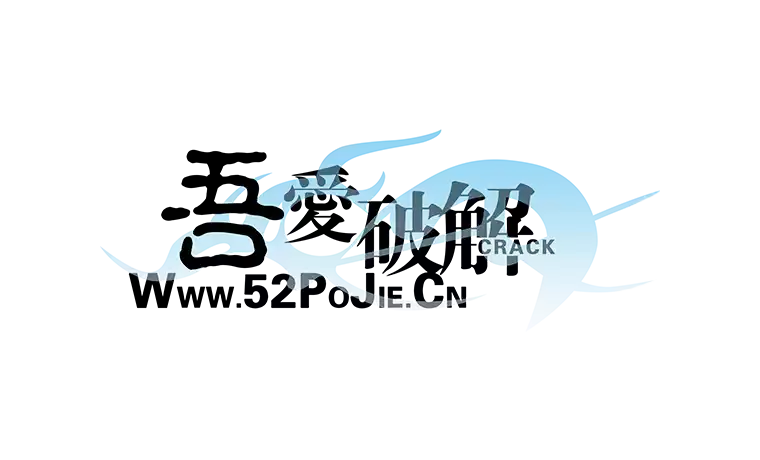openmediavault-backup的备份和恢复(dd,fsarchiver,rsync,borgbackup)
openmediavault-backup插件介绍
openmediavault-backup 插件是 OpenMediaVault (OMV) 系统中用于备份数据的强大工具。它可以帮助你轻松地备份系统分区、整个磁盘或特定文件,以确保数据安全。以下是 openmediavault-backup 的使用方法:
1. 安装 openmediavault-backup 插件
- 首先,确保你的 OMV 系统已连接到互联网。
- 登录 OMV 的 Web 管理界面。
- 导航到“系统”>“插件”。
- 在插件列表中找到
openmediavault-backup插件,并点击“安装”。 - 等待插件安装完成。
2. 配置备份任务
- 安装完成后,导航到“服务”>“备份”。
- 点击“添加”按钮创建一个新的备份任务。
- 在“常规”选项卡中,设置以下参数:
- 名称: 为备份任务指定一个描述性名称。
- 启用: 勾选此选项以启用备份任务。
- 目标: 选择备份数据的存储位置。你可以选择本地共享文件夹、远程 SSH 服务器或 USB 设备。
- 计划: 设置备份任务的执行频率,例如每天、每周或每月。
- 保留: 设置备份文件的保留期限,以避免占用过多存储空间。
- 在“选项”选项卡中,选择要备份的内容:
- 分区: 选择要备份的系统分区。
- 磁盘: 选择要备份的整个磁盘。
- 文件/目录: 选择要备份的特定文件或目录。
- 根据你的需求,配置其他高级选项,例如压缩、加密和排除项。
- 点击“保存”按钮。
3. 执行备份任务
- 备份任务将按照你设置的计划自动执行。
- 你也可以手动执行备份任务:
- 导航到“服务”>“备份”。
- 选择要执行的备份任务。
- 点击“立即运行”按钮。
4. 恢复备份数据
- 要恢复备份数据,你需要使用相应的恢复工具。
- 对于分区或磁盘备份,可以使用
dd或fsarchiver等工具。 - 对于文件/目录备份,可以直接复制备份文件到目标位置。
5. 备份方法
openmediavault-backup 插件支持多种备份方法:
- dd: 用于克隆整个分区或磁盘的原始映像。(会生成xxx.dd.zst)
- fsarchiver: 用于备份和恢复文件系统。(会生成xxx.fsa)
- rsync: 用于同步文件和目录。
- borgbackup: 用于创建重复数据删除和加密的备份。
6. 注意事项
- 在配置备份任务之前,请确保你有足够的存储空间来存储备份数据。
- 定期测试备份恢复过程,以确保备份数据可用。
- 考虑使用远程备份目标,以防止本地存储设备故障导致数据丢失。
- 根据你的数据重要性和存储需求,选择合适的备份方法和计划。
恢复备份(fsarchiver,rsync,dd,borgbackup)
openmediavault-backup 插件的恢复过程取决于你使用的备份方法。以下是一些常见备份方法的恢复步骤:
1. 使用 fsarchiver 恢复
fsarchiver是一种用于备份和恢复文件系统的工具。如果你的备份任务使用了 fsarchiver,你可以按照以下步骤恢复数据:
准备恢复环境:
- 你需要一个能够访问备份文件的 Linux 环境。这可以是另一个 Linux 系统,也可以是 OMV 系统本身的 Live CD/USB。
- 确保你已经安装了
fsarchiver工具。
恢复步骤:
打开终端,并使用
fsarchiver restfs命令来恢复备份。命令的基本格式如下:
fsarchiver restfs [备份文件路径] id=0,dest=[目标分区]
例如:
1
fsarchiver restfs /mnt/backup/mybackup.fsa id=0,dest=/dev/sda1
如果备份时设置了密码,需要添加-c password参数。
例如:
1
fsarchiver restfs /mnt/backup/mybackup.fsa id=0,dest=/dev/sda1 -c password
请务必小心,确保目标分区正确,否则可能会覆盖错误的数据。
2. 使用 rsync 恢复
- rsync用于同步文件和目录。如果你的备份任务使用了 rsync,你可以直接复制备份文件到目标位置。
- 恢复步骤:
- 找到备份文件所在的目录。
- 使用文件管理器或命令行工具(如
cp或mv)将备份文件复制到目标位置。 - 确保文件权限和所有权正确。
- 恢复步骤:
3. 使用 dd 恢复
dd用于克隆整个分区或磁盘的原始映像。使用dd恢复会将目标分区或磁盘完全覆盖为备份时的状态,所以一定要确认目标分区的正确性。
- 恢复步骤:
打开终端,输入以下命令
dd if=[备份文件路径] of=[目标分区]例如:
1
dd if=/mnt/backup/mybackup.img of=/dev/sda1
请务必小心,
dd命令非常强大,但也很危险。如果目标分区错误,可能会导致数据丢失。
- 恢复步骤:
4. 使用 borgbackup 恢复
- borgbackup 是一种重复数据删除的备份程序。
- 恢复步骤:
使用 borg extract 命令进行恢复
borg extract [备份仓库] :: [备份存档] [目标文件夹]例如:
1
borg extract /mnt/backup/borg_repo::my_backup /mnt/restore
- 恢复步骤:
重要提示:
- 在恢复数据之前,请务必备份重要数据,以防恢复过程中出现意外情况。
- 恢复过程可能会覆盖目标位置的现有数据,请务必小心操作。
- 建议在恢复前,仔细阅读Openmediavault备份插件的文档,以确保正确操作。
dd的备份是zst后缀怎么解压缩提取img映像
当 dd 备份的文件具有 .zst 后缀时,这意味着该备份映像已使用 zstd 算法进行了压缩。要恢复此类备份,你需要先解压缩该映像,然后才能使用 dd 将其写入目标分区或磁盘。
以下是恢复步骤:
1. 准备恢复环境
- Linux 环境:
- 你需要一个可以访问备份文件的 Linux 环境。可以使用另一个 Linux 系统,也可以使用 OMV 系统的 Live CD/USB。
- 确保已经安装了
zstd工具。在大多数 Linux 发行版中,可以使用包管理器(如apt、yum或dnf)安装它。
- 备份文件:
- 确保知道
.zst备份文件的完整路径。
- 确保知道
- 目标分区/磁盘:
- 极其重要: 仔细确认要恢复的目标分区或磁盘。错误的目标指定会导致数据永久丢失。
- 使用
lsblk或fdisk -l命令查看可用的磁盘和分区。
2. 解压缩备份映像
- 打开终端:
- 在 Linux 环境中打开终端。
- 使用
zstd解压缩:使用以下命令格式:
zstd -d [备份文件路径]
例如:
1
zstd -d /mnt/backup/system.img.zst
此命令将解压缩
.zst文件,并生成一个未压缩的映像文件(例如,system.img)。
3. 使用 dd 恢复解压缩的映像
- 执行
dd命令:使用以下命令格式:
dd if=[解压缩的映像文件路径] of=[目标分区/磁盘]
例如:
1
dd if=/mnt/backup/system.img of=/dev/sda1
重要警告: 此命令会立即开始覆盖目标分区或磁盘。执行之前,请再次确认目标。
- 等待恢复完成:
- 恢复过程可能需要一些时间,具体取决于映像文件的大小和目标设备的写入速度。
- 清理:
- 当恢复完成后,输入sync 命令,强制将缓存中的数据写入硬盘。
4. 注意事项
- 数据丢失风险:
dd命令会完全覆盖目标分区或磁盘。如果目标错误,你将丢失所有现有数据。- 在执行
dd命令之前,请务必备份任何重要数据。
- 目标确认:
- 使用
lsblk或fdisk -l命令仔细检查目标分区或磁盘。 - 确保目标分区或磁盘的大小与解压缩的映像文件匹配。
- 使用
- 权限:
- 你需要 root 权限才能执行
dd命令。
- 你需要 root 权限才能执行
- 时间:
- 恢复过程可能需要很长时间,具体取决于映像文件的大小。
- 备份文件的正确性:
- 在恢复之前,请尽量验证备份文件的完整性。如果备份文件损坏,恢复也会失败。
总结
恢复 .zst 后缀的 dd 备份需要两个步骤:首先使用 zstd 解压缩备份映像,然后使用 dd 将解压缩的映像写入目标分区或磁盘。请务必小心操作,并仔细确认目标分区或磁盘,以避免数据丢失。